
오늘은 윈도우10 숨김 폴더 해제 방법과 어떻게 확인하는지에 대해 알아보려고 합니다.
자신이 숨겨놓은 비밀스러운 문서가 있을 수도, 원래 숨김 폴더 형식으로 존재할 수도 있습니다.
많은 사람들이 자신만의 개인폴더를 공개하기 꺼려해 숨김 기능을 이용해 폴더를 만들고 사용을 하다가
사용을 해제하는 방법을 몰라 당황한 분들이 있을 수 있습니다.
그래서 오늘은 숨김 폴더 보는 방법에 대해 알려드리려고 합니다.
숨김 폴더 만드는 방법
우선, 윈도우10 숨김 폴더를 만드는 방법은 아래를 따라 하면 만들 수 있습니다. 지금은 사용하지 않더라도 나중에 쓸 일 이 있을 수도 있으니 알아두면 좋을 것 같습니다.

숨김 폴더를 만들어 보기 위해서 먼저 바탕화면에 test라는 폴더를 만들어 주었습니다.

test라는 폴더 안에 자신이 숨기고 싶은 폴더나 파일을 넣어주세요. 저는 예시로 숨기기 폴더라는 폴더를 만들어 넣어주었습니다. 파일을 숨긴다고 해서 그 숨긴 용량만큼 빈 공간이 늘어나지는 않습니다. 가끔 그런 질문을 하는 분들이 있어 알려드립니다.

자신이 숨기고 싶은 파일이나 폴더를 넣어주었으면 이제 파일을 숨겨보도록 하겠습니다. 자신이 넣은 파일을 마우스 왼쪽 클릭을 한번 한 후 속성을 눌러 줍니다. 아니면 숨기고 싶은 파일을 우클릭해 속성으로 들어갈 수 도 있습니다.
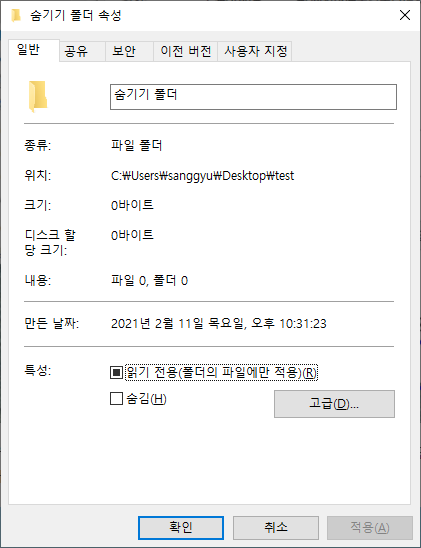
위에 속성 창을 들어가면 위 사진처럼 파일 숨김을 선택할 수 있게 됩니다. 숨김 옆에 네모난 체크박스를 선택 해준후 적용 확인을 눌러 적용시켜 줍니다.
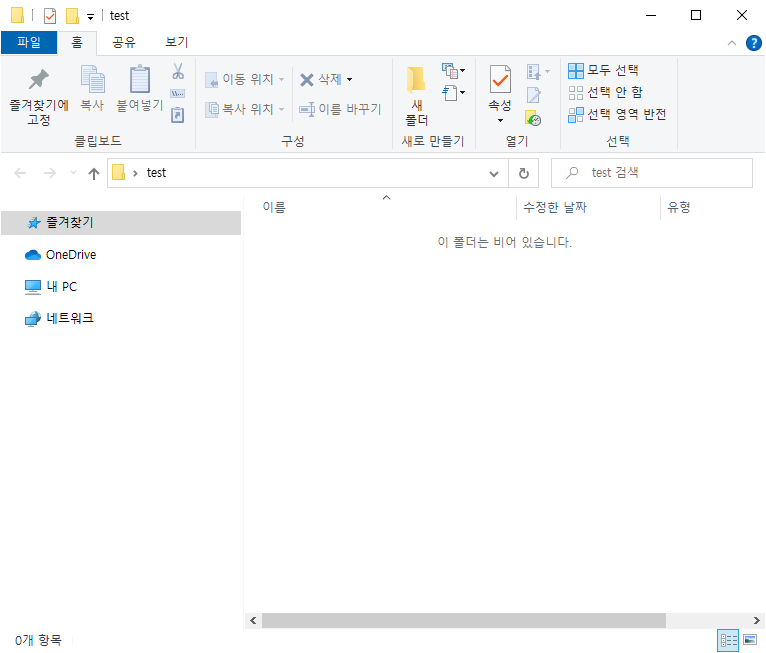
그러면 위 사진처럼 파일이 숨겨진 것을 확인할 수 있습니다. 여기까지 윈도우10 파일 숨김 하는 방법에 대해 알아보았습니다. 다음으로는 이제 숨김 파일을 확인해 보는 방법을 알려드리도록 하겠습니다.
숨김폴더 찾기
숨김 폴더를 확인하기 위해서는 가장 먼저 자신이 어느 곳에 파일을 숨겼는지 확인을 해야 합니다. 숨김 폴더를 확인하기 위해서는 여러 가지 방법이 있는데 가장 쉬운 방법을 알려드리도록 하겠습니다.

먼저 자신이 숨겨놓은 폴더를 우클릭해 속성 창에 들어가 줘야 합니다. 숨김을 한 파일이 아니라 숨긴 파일이 있는 곳 a, b가 숨김 파일 이면 b가 아니라 a에서 우클릭을 해 속성 창에 들어가 줘야 합니다.
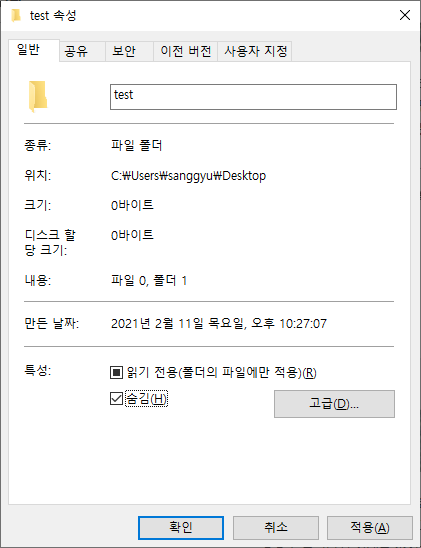
속성 창에 들어가면 다시 숨김을 체크해줍니다. 처음 상태는 숨김 체크박스에 체크가 되어있지 않지만 다시 체크해 위에서 파일 숨김과 같은 방법으로 처리해줍니다. 숨김을 체크하고 적용 버튼을 누르면 아래와 같은 창이 보이게 됩니다.
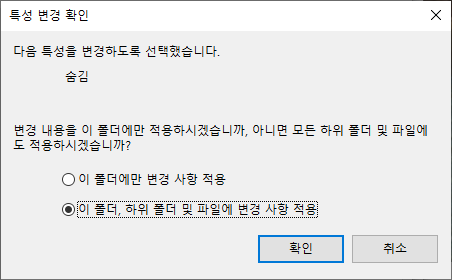
여기서 이 폴더, 하위 폴더 및 파일에 변경 사항 적용을 체크한 후 확인 버튼을 눌러 적용시켜 줍니다.
여기서 끝난 게 아니라 아직 설정이 남아 있으니 속성 창은 닫지 말아 주세요.

다시 속성 창에 돌아왔으면 이번에는 반대로 숨김 체크박스를 해제해 줍니다. 그럼 아래 사진과 같이 어디선가 본 듯한 창이 하나 보이게 될 겁니다.
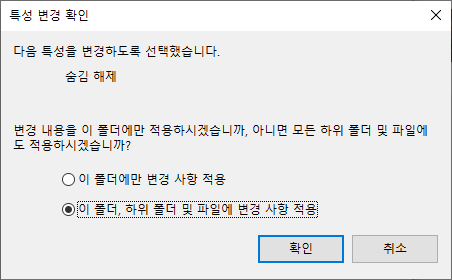
여기서도 이 폴더, 하위 폴더 및 파일에 변경 사항 적용을 체크한 후 확인을 눌러 줍니다. 여기서 위 상태가 숨김 해제인지 확인 후 적용을 해주세요. 위 방법대로 따라 하면 정상적으로 숨겨놓았던 파일들이 보이는 걸 확인할 수 있습니다. 최상위 폴더를 숨김 해제하며 하위 폴더들까지 숨김 해제를 하기 위해 위와 같은 방법으로 파일을 숨겼다가 해제하는 방법을 사용하였습니다.
▼이 블로그에서 많이 본 글▼
오늘 알려드린 윈도우10 숨김 파일 보는 방법이 많은 분들에게 도움이 되었으면 좋겠습니다.
다음에도 유익한 정보를 알려드릴 수 있도록 하겠습니다.
'컴퓨터 활용 정보' 카테고리의 다른 글
| 컴퓨터 노트북 키보드 입력 안될때 (0) | 2021.05.23 |
|---|---|
| gif 만들기 아주 간단한 방법 (0) | 2021.05.06 |
| 디스코드 다운로드 설치 오류 installation has failed 해결방법 (4) | 2021.02.13 |
| 윈도우10 부팅속도 빠르게 설정하기 (3) | 2021.02.09 |
| 카카오톡 기본 카메라 설정 해제 변경하는 방법 알아보기 (0) | 2021.01.06 |








최근댓글