티스토리 뷰
목차

가끔 컴퓨터를 사용하다 보면 느려졌다고 느낄 때가 있다.
처음 구매후 버튼을 누르면 바로 켜지던 컴퓨터 어느 순간부터 물이나 커피 한 잔을 마시고 와도 부팅이 진행 중이다.
SSD를 사용하면 모르겠으나 HDD를 사용하고 있는 사람들은 더 느리게 부팅된다.
그래서 오늘은 속도를 조금이라도 빠르게 향상할 수 있는 방법에 대해 소개하려고 한다.
윈도우10 속도가 느릴 때 가장 많이 사용하는 방법이 포맷이라고 생각한다.
포맷을 진행하면 모든 게 초기화돼 좋은 방법 같지만 중요한 정보를 백업해야 되는 번거로움이 있다.
이번에 소개할 방법은 몇 가지 설정으로 조금이라도 빠르게 바꿔보도록 하는 것이다.
우선 작업 관리자를 열어준다.
작업 관리자는 Ctrl+Alt+Delete키를 동시에 누르면 실행시킬 수 있다.
실행 후 아래 사진처럼 빨간 네모에 있는 시작프로그램을 눌러준다.
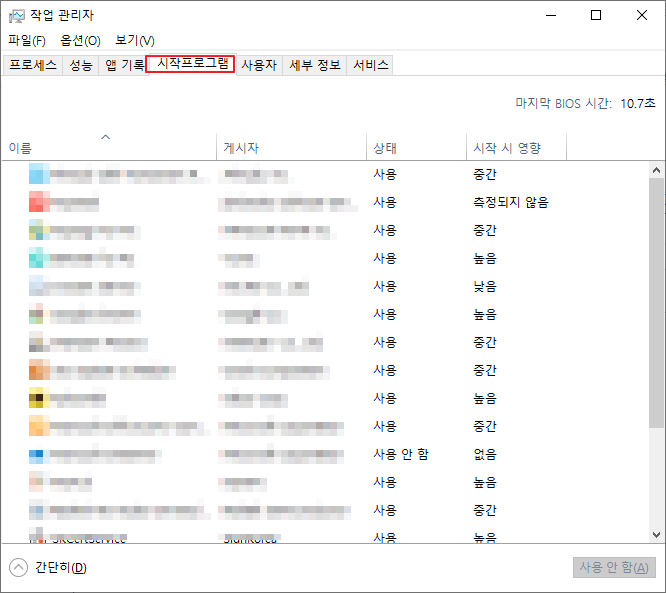
시작프로그램 탭을 클릭하면 부팅 시 함께 시작되는 프로그램 목록이 보인다.
여기서 불필요한 프로그램을 꺼주는 것만 해도 어느 정도 도움이 된다.
시작 시 영향이 높을수록 부팅속도에 영향이 있다.
이제 다음 방법으로 넘어가 보자.
이번에는 윈도우 + R 키를 눌러 실행창을 실행시켜준다.
실행창에 아래와 같이 msconfig를 입력해준다.
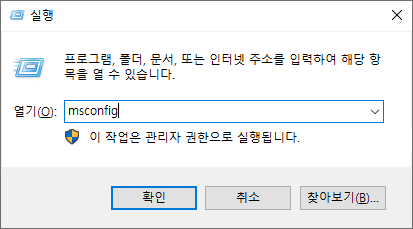
입력 후 확인을 눌러준다.
그러면 아래와 같이 시스템 구성창이 보이게 된다.
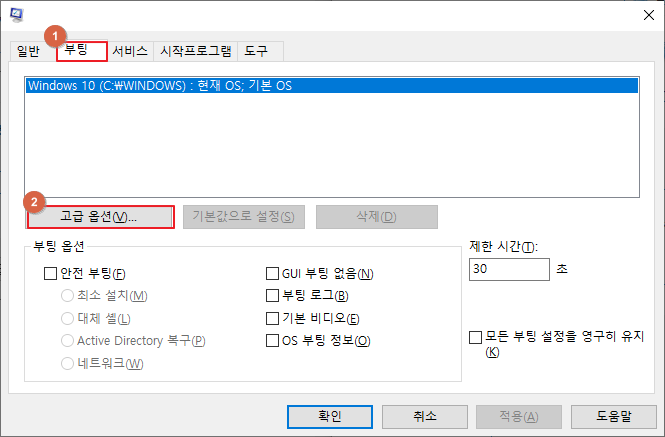
여기서 1번 부팅 탭을 누르고
2번 고급 옵션을 선택해 부팅 고급 옵션으로 들어가 준다.
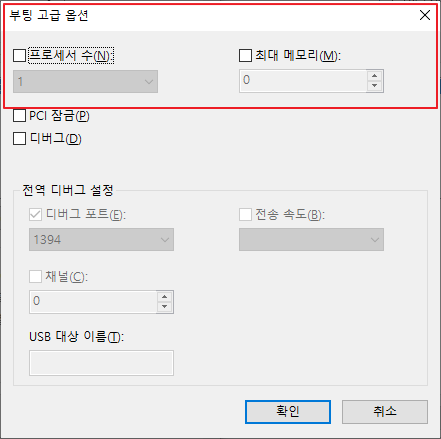
위 사진처럼 부팅 시 프로세서 수와 최대 메모리를 선택할 수 있다.
자신의 프로세서 수에 맞게 설정하여 늘려주면 윈도우 부팅 시 도움이 된다.
설정이 끝나면 확인을 눌러 나오면 된다.
여기서 다시 시작하라고 안내해주지만 우리는 할 일이 남아있기 때문에 무시하고 넘어간다.
이번에는 마지막으로 하드디스크를 정리할 차례다.
먼저 내 컴퓨터 - C드라이브를 우클릭해 속성을 열어준다.
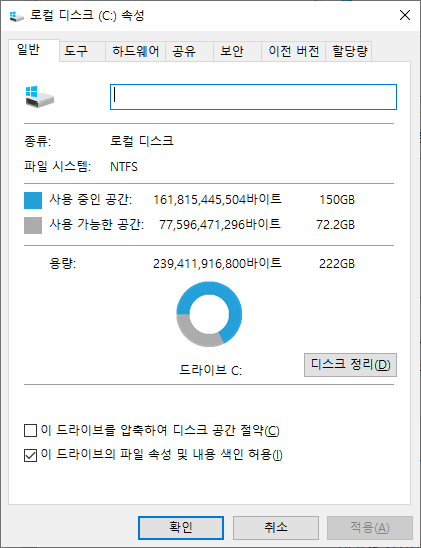
그러면 위 사진처럼 속성 창이 보이게 된다.
여기서 디스크 정리 버튼을 눌러 디스크 공간을 정리해준다.
디스크 정리 시 시간이 어느 정도 소요되기 때문에 잠시 커피 한잔을 마시고 와도 좋다.
디스크 정리가 정상적으로 종료되었으면 컴퓨터를 재부팅해준다.
여기까지 따라 하면 처음보다 어느 정도 윈도우10 부팅속도가 빨라진 걸 느낄 수 있다.
이렇게 해도 아직도 상태가 느리면 본인이 쓰고 있는 저장장치가 어떤 것인지 확인해봐야 한다.
아직까지 HDD를 쓰고 있으면 SSD로 바꾸길 추천한다.
SSD 교체가 어렵다고 생각하지만 볼트 몇 가지만 풀고 조이고
선만 연결하면 되기 때문에 아주 아주 쉽다.
요즘 가성비가 좋은 저렴한 SSD도 출시되어 있기 때문에 한번 고민하길 바란다.
SSD를 사용하면 정말 내가 예전에 어떻게 사용했을까 하는 생각이 들 정도로 놀라운 속도 변화를 느낄 수 있다.
이상!
"파트너스 활동을 통해 일정액의 수수료를 제공받을 수 있음"
'컴퓨터 활용 정보' 카테고리의 다른 글
| 컴퓨터 노트북 키보드 입력 안될때 (0) | 2021.05.23 |
|---|---|
| gif 만들기 아주 간단한 방법 (0) | 2021.05.06 |
| 디스코드 다운로드 설치 오류 installation has failed 해결방법 (4) | 2021.02.13 |
| 윈도우10 숨김폴더 찾기 (0) | 2021.02.11 |
| 카카오톡 기본 카메라 설정 해제 변경하는 방법 알아보기 (0) | 2021.01.06 |

